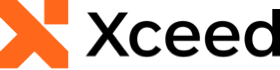
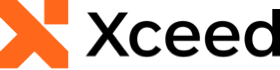
 |
Prerequisite Knowledge Object Model Overview: DataGridCollectionView Class DataGrid Fundamentals: Providing Data |
Data items can be grouped by adding standard PropertyGroupDescription objects or DataGridGroupDescription objects (recommended) to the GroupDescriptions property of the DataGridCollectionViewSource or DataGridCollectionView to which a grid is bound or directly through the Items property and specifying the field name of the column by whose values to group. Each DataGridGroupDescription object that is added to this collection represents the characteristics of a group level in a grid.
Information about the groups that were added to a GroupDescriptions collection can also be retrieved through the GroupLevelDescriptions property of the DataGridControl or DataGridContext classes. The GroupLevelDescription objects contained in these collections provide complementary information on the group descriptions that were added through the GroupDescriptions property; however, they do not allow modifications to the group descriptions to be made (see Example 1).
 Figure 1: Grouping in TableView |
The name of the property in the data item and the value of the FieldName property must be identical in order for grouping to work.
The QueryGroups event is raised to allow the data items contained in a virtualized collection view to be grouped using the information provided by the QueryGroupsEventsArgs received in the event parameters.
The ChildGroupPropertyName of the QueryGroupsEventArgs represents the name of the item property that should be queried in order to find its distinct values and their count taking into account the parent groups, which can be retrieved through the GroupPath property. The GroupPath property is a generic ReadOnlyCollection of DataGridGroupInfo objects, which each expose a property name and a value representing the parent group path. The order of the DataGridGroupInfo objects in the collection corresponds to their order in the containing virtualized collection view and parent DataGridControl. A DataGridGroupInfo also exposes its matching group description.
Once the distinct values for the queried item property have been retrieved, they must be added to the ChildGroupNameCountPairs collection of the QueryGroupsEventArgs received in the event parameters. The order in which the GroupNameCountPair objects are added to the collection will correspond to their order in the virtualizing collection view and parent datagrid. The ChildSortDirection property can be consulted to know the order in which the GroupNameCountPair objects should be added.
By default, when a DataGridControl is created it contains a HierarhicalGroupByControl in its fixed headers section (see Figure 3). The group-by control provides a condensed view of the group levels and allows end users to modify the group descriptions applied to a grid. Each group level is represented by a HierarchicalGroupByItem that can be used to change the order of the groups, sort the data items, or remove the groups altogether. If a ColumnManagerRow (see Figure 4) is present in a grid (regardless of its location), its cells (ColumnManagerCell) can be dragged onto the group-by control to create an additional group level.
 Figure 3 |
 Figure 4 |
The AllowGroupingModification property indicates whether groups can be added or removed, by the end user, through a group-by control (see Example 2).
This property only affects end-user interaction and does not prevent grouping from being modified programmatically.
All examples in this topic assume that the grid is bound to the Orders table of the Northwind database, unless stated otherwise.
Example 1: Grouping data items
The following example demonstrates how to group the data items by the ShipCountry and ShipCity columns.
| XAML |
Copy Code |
|---|---|
<Grid xmlns:xcdg="http://schemas.xceed.com/wpf/xaml/datagrid"> <Grid.Resources> <xcdg:DataGridCollectionViewSource x:Key="cvs_orders" Source="{Binding Source={x:Static Application.Current}, Path=Orders}"> <xcdg:DataGridCollectionViewSource.GroupDescriptions> <xcdg:DataGridGroupDescription PropertyName="ShipCountry"/> <xcdg:DataGridGroupDescription PropertyName="ShipCity"/> </xcdg:DataGridCollectionViewSource.GroupDescriptions> </xcdg:DataGridCollectionViewSource> </Grid.Resources> <xcdg:DataGridControl x:Name="OrdersGrid" ItemsSource="{Binding Source={StaticResource cvs_orders}}"> </xcdg:DataGridControl> </Grid> | |
| VB.NET |
Copy Code |
|---|---|
Dim collectionView As New DataGridCollectionView( Orders ) collectionView.GroupDescriptions.Add( New DataGridGroupDescription( "ShipCountry" ) ) collectionView.GroupDescriptions.Add( New DataGridGroupDescription( "ShipCity" ) ) dataGridControl.ItemsSource = collectionView | |
| C# |
Copy Code |
|---|---|
DataGridCollectionView collectionView = new DataGridCollectionView( Orders ); collectionView.GroupDescriptions.Add( new DataGridGroupDescription( "ShipCountry" ) ); collectionView.GroupDescriptions.Add( new DataGridGroupDescription( "ShipCity" ) ); dataGridControl.ItemsSource = collectionView; | |
Example 2: Preventing grouping and sorting
The following example demonstrates how to bind a grid to the Orders table and prevent columns from being sorted and reordered and groups from being created or removed. By default, the ShipCountry and ShipCity columns will be sorted, grouped, and fixed.
| XAML |
Copy Code |
|---|---|
<Grid xmlns:xcdg="http://schemas.xceed.com/wpf/xaml/datagrid" xmlns:d="clr-namespace:System.Windows.Data;assembly=PresentationFramework" xmlns:scm="clr-namespace:System.ComponentModel;assembly=WindowsBase"> <Grid.Resources> <xcdg:DataGridCollectionViewSource x:Key="cvs_orders" Source="{Binding Source={x:Static Application.Current}, Path=Orders}"> <xcdg:DataGridCollectionViewSource.SortDescriptions> <scm:SortDescription PropertyName="ShipCountry" Direction="Ascending"/> <scm:SortDescription PropertyName="ShipCity" Direction="Ascending"/> </xcdg:DataGridCollectionViewSource.SortDescriptions> <xcdg:DataGridCollectionViewSource.GroupDescriptions> <xcdg:DataGridGroupDescription PropertyName="ShipCountry"/> <xcdg:DataGridGroupDescription PropertyName="ShipCity"/> </xcdg:DataGridCollectionViewSource.GroupDescriptions> </xcdg:DataGridCollectionViewSource> </Grid.Resources> <xcdg:DataGridControl x:Name="OrdersGrid" ItemsSource="{Binding Source={StaticResource cvs_orders}}"> <xcdg:DataGridControl.Columns> <xcdg:Column FieldName="ShipCountry" VisiblePosition="0"/> <xcdg:Column FieldName="ShipCity" VisiblePosition="1"/> </xcdg:DataGridControl.Columns> <xcdg:DataGridControl.View> <xcdg:TableView FixedColumnCount="2" UseDefaultHeadersFooters="False"> <xcdg:TableView.FixedHeaders> <DataTemplate> <xcdg:GroupByControl AllowSort="False" AllowGroupingModification="False"/> </DataTemplate> <DataTemplate> <xcdg:ColumnManagerRow AllowSort="False" AllowColumnReorder="False"/> </DataTemplate> </xcdg:TableView.FixedHeaders> </xcdg:TableView> </xcdg:DataGridControl.View> </xcdg:DataGridControl> </Grid> | |
Example 3: Custom grouping
This example demonstrates how to create a custom group description by deriving from the DataGridGroupDescription class and overriding the GroupNameFromItem method. The custom group description will group items according to the first letter in the value received as a parameter. The example results in the group being present at initial loading; also, when removing and re-adding the group, the custom group description is not triggered. See below for an alternative approach to avoid this.
The implementation for the custom sort comparer assigned to the group description's SortComparer property is provided below.
| VB.NET |
Copy Code |
|---|---|
Imports System Imports System.Collections.Generic Imports System.Text Imports Xceed.Wpf.DataGrid Imports System.Collections Imports System.Globalization; Namespace Xceed.Wpf.Documentation Public Class AlphabeticalGroupDescription Inherits DataGridGroupDescription Public Sub New() MyBase.New() End Sub Public Sub New(ByVal propertyName As String) MyBase.New(propertyName) End Sub Public Overrides Function GroupNameFromItem(ByVal item As Object, _ ByVal level As Integer, _ ByVal culture As CultureInfo) As Object Dim value As Object = MyBase.GroupNameFromItem(item, level, culture) Try Dim content As String = Convert.ToString(value) value = content.ToUpper().Substring(0, 1) Catch e1 As InvalidCastException End Try Return value End Function End Class End Namespace | |
| C# |
Copy Code |
|---|---|
using System; using System.Collections.Generic; using System.Text; using Xceed.Wpf.DataGrid; using System.Collections; namespace Xceed.Wpf.Documentation { public class AlphabeticalGroupDescription : DataGridGroupDescription { public AlphabeticalGroupDescription() : base() { } public AlphabeticalGroupDescription( string propertyName ) : base( propertyName ) { } public override object GroupNameFromItem( object item, int level, System.Globalization.CultureInfo culture ) { object value = base.GroupNameFromItem( item, level, culture ); try { string content = Convert.ToString( value ); value = content.ToUpper().Substring( 0, 1 ); } catch( InvalidCastException ) { } return value; } } } | |
The following code demonstrates how to use the custom group description by adding it to the DataGridCollectionViewSource's GroupDescriptions property.
| XAML |
Copy Code |
|---|---|
<Grid xmlns:xcdg="http://schemas.xceed.com/wpf/xaml/datagrid" xmlns:local="clr-namespace:Xceed.Wpf.Documentation"> <Grid.Resources> <local:ConsonantVowelComparer x:Key="consonantVowelComparer"/> <xcdg:DataGridCollectionViewSource x:Key="cvs_orders" Source="{Binding Source={x:Static Application.Current}, Path=Orders}"> <xcdg:DataGridCollectionViewSource.GroupDescriptions> <local:AlphabeticalGroupDescription PropertyName="ShipCountry" SortComparer="{StaticResource consonantVowelComparer}"/> </xcdg:DataGridCollectionViewSource.GroupDescriptions> </xcdg:DataGridCollectionViewSource> </Grid.Resources> <xcdg:DataGridControl x:Name="OrdersGrid" ItemsSource="{Binding Source={StaticResource cvs_orders}}"/> </Grid> | |
| VB.NET |
Copy Code |
|---|---|
Dim collectionView As New DataGridCollectionView( Orders ) Dim groupDescription As New AlphabeticalGroupDescription( "ShipCountry" ) groupDescription.SortComparer = New ConsonantVowelComparer() collectionView.GroupDescriptions.Add( groupDescription ) dataGridControl.ItemsSource = collectionView | |
| C# |
Copy Code |
|---|---|
DataGridCollectionView collectionView = new DataGridCollectionView( Orders ); AlphabeticalGroupDescription groupDescription = new AlphabeticalGroupDescription( "ShipCountry" ); groupDescription.SortComparer = new ConsonantVowelComparer(); collectionView.GroupDescriptions.Add( groupDescription ); dataGridControl.ItemsSource = collectionView; | |
The following code provides the implementation for the custom sort comparer that is used to sort, by vowels then consonants, the group descriptions create above.
| VB.NET |
Copy Code |
|---|---|
Imports System Imports System.Collections.Generic Imports System.Text Imports System.Collections Namespace Xceed.Wpf.Documentation Public Class ConsonantVowelComparer Implements IComparer Public Sub New() End Sub Public Function Compare(ByVal x As Object, _ ByVal y As Object) As Integer Implements IComparer.Compare If (TypeOf x Is String) AndAlso (TypeOf y Is String) Then Dim xString As String = x.ToString().ToLowerInvariant() Dim yString As String = y.ToString().ToLowerInvariant() Dim isXVowel As Boolean = m_vowels.Contains(xString) Dim isYVowel As Boolean = m_vowels.Contains(yString) If isXVowel Xor isYVowel Then If isXVowel Then Return -1 Else Return 1 End If End If Return String.Compare(xString, yString) End If Throw New ArgumentException() End Function Private Const m_vowels As String = "aeiouy" End Class End Namespace | |
| C# |
Copy Code |
|---|---|
using System; using System.Collections.Generic; using System.Text; using System.Collections; namespace Xceed.Wpf.Documentation { public class ConsonantVowelComparer : IComparer { public ConsonantVowelComparer() { } public int Compare( object x, object y ) { if( ( x is string ) && ( y is string ) ) { string xString = x.ToString().ToLowerInvariant(); string yString = y.ToString().ToLowerInvariant(); bool isXVowel = m_vowels.Contains( xString ); bool isYVowel = m_vowels.Contains( yString ); if( isXVowel ^ isYVowel ) return isXVowel ? -1 : 1; return String.Compare( xString, yString ); } throw new ArgumentException(); } private const string m_vowels = "aeiouy"; } } | |
The first example results in the group being present at initial loading; also, when removing and re-adding the group, the custom GroupDescription is not triggered. But by adding the custom GroupDescription directly to the Column, data is not grouped until the end-user drags the column to create the group.